PowerApps, Flow and Managed Metadata fields–part 2
Hi and welcome to part 2 of my series on showcasing the utility of Flow. Specifically, we are updating managed metadata fields – which is something that neither PowerApps or Flow can do natively as I type this. Having said that, if you are reading this in 2018 and beyond, it is likely this post is out of date the the gap has been addressed. Nevertheless, there are lots of good nuggets of info in this series that actually go beyond this particular use-case and will arm you with the knowledge to use Flow in all sorts of interesting ways.
At the end of our last exciting instalment, we had created an app principal, a flow and a powerapp. In this post we are going to focus on the first of the three – the app principal. Recall my analogy from part 1 where I described how the type of oAuth we are using is roughly analogous to getting into a nightclub. Basically our flow is like someone waiting in line to get into the club. Once they get past the bouncer at the door and pay the entrance fee, they are stamped so that they can enter and exit the club as they please, without having to wait in line and pay the entrance fee all over again. The stamp is temporary though, so if the patron returns the next night they will have to show their ID all over again and pay up.
The following diagram illustrates the idea…
In the last post, we registered an application principal. It looked like this:
This is what our virtual doorman is going to use to verify who we are. Our “dooman” is actually a Microsoft API sitting in Azure named https://accounts.accesscontrol.windows.net and not only will we need the Client ID and Client Secret from the app principal, but he also wants to know which Office365 tenant that we belong to. For that, we need the Office365 tenant ID, so let’s go get it.
Getting the Tenant ID (and other bits)…
As Microsoft states, “Your Office 365 tenant ID is a globally unique identifier (GUID) that is different than your tenant name or domain. On rare occasion, you might need this identifier, such as when configuring Windows group policy for OneDrive for Business”.
Guess what – this is one of those rare occasions.
To find the ID, either use one of the methods specified in this article, or go back to your site collection and append /_layouts/15/appprincipals.aspx. This URL will display your registered apps and also display your tenant ID (highlighted yellow below).
Now that we have a Client ID, Client Secret and Tenant ID, we can look at what a request to the doorman known as https://accounts.accesscontrol.windows.net actually looks like…
First up we need to add the tenant ID to the URL. E.g. https://accounts.accesscontrol.windows.net/[Tenant ID]/tokens/OAuth/2 where [TenantID] is replaced with your actual tenant ID we just discussed.
The second requirement is to send a payload of data to that URL via a HTTP POST. In the header of the post, we set a parameter called Content-Type to a value of application/x-www-form-urlencoded. This tells the web service to expect the rest of the data we send to be in a single string where name/value pairs are separated by the ampersand (&), and names are separated from values by the equals symbol (=). Trust me this will make sense in a moment…
Inside the payload, our doorman is expecting the following parameters:
- grant_type – this is where we specify the type of oAuth request we are making. As discussed in part 1, we are using the Client Credentials approach, so the value will be: “client_credentials”.
- client_id – this is actually a combination of the client id and tenant id. eg: “417ab7b8-c1bb-4475-8117-38ecec3cc63c@777e0ae8-66e6-4e0e-9ba4-0a8d9f02e915”
- client_secret – exactly as specified in the app principal
- resource – this specifies the actual data the access token is intended for. It is a combination of “00000003-0000-0ff1-ce00-000000000000” which is the ID for SharePoint within Office365, then it has the domain name of your tenant, followed by the tenant ID. Eg: “00000003-0000-0ff1-ce00-000000000000/culmsee.sharepoint.com@777e0ae8-66e6-4e0e-9ba4-0a8d9f02e915”
If we supply these parameters correctly, the service will return a data structure that contains various parameters. The only one we need is called access_token, which is highlighted below.
{
"token_type":"Bearer",
"expires_in":"3599",
"not_before":"1507958657",
"expires_on":"1507962557",
"resource": “…”,
"access_token":"…"
}
Our first few flow steps will create variables to store the parameters we need, and then we will try to get past our virtual doorman with a correctly formed HTTP request.
Back to Flow…
Let’s reopen the flow we created in part 1. It should have a trigger and one action – the create item action used to write the new coffee stop to SharePoint.
1. Add a new action and choose Variables – Initialize Variable. Call the Variable ClientID, make it a string and set its value to the client ID from the application principal. Also rename it to Set Client ID.
2. Add a second initialize variable action. Call this variable ClientSecret, make it a string and set its value to the Client Secret from the application principal. Rename it to Set Client Secret
Note: If the client secret has symbols in it like a +, you will see the following error:
Error validating credentials. AADSTS50012: Invalid client secret is provided. error_codes”:[70002,50012]
This error occurs because we need to encode the key to account for these characters. Use an expression and call the function encodeUriComponent. E.g.
encodeUriComponent(‘xxxxxxxxxxxxxxxxxxxxxxxxxxxxxx+xxxxxxxxxxxxx’)
3. Add a third initialize variable action. Call this variable TenantID, make it a string and set its value to the tenant ID you obtained in the last section. Rename it to Set Tenant ID
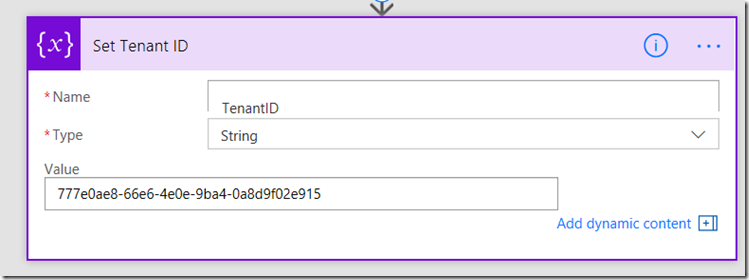
As described above, we need to take the client ID and tenant ID and join them together to get our access token. So we will make a new variable that is a combination of the existing ones…
4. Add a fourth initialize variable. Rename it to Combine Tenant and Client ID. Call this variable Realm and make it a string. This time though, instead of typing in a value, click the expression tab to the right.
Now follow this section carefully as the UI is not obvious here. First type in concat() and place your cursor inside the two brackets. Then click on the “Dynamic content” tab and click the ClientID variable you created in a step 1. If you did it right, the concat function will now have a reference to that variable as shown in the 3rd image below.
Now type in ,‘@’, exactly as shown below (include the single quote)…
Finally, click on the Dynamic content tab and click the TenantID variable you created in a step 3. If you did it right, the concat function will now have a reference to that variable as shown below.
For reference, the expression should look like this:
- concat(variables(‘ClientID’),’@’,variables(‘TenantID’))
Click ok and the value in the step will look like the image below:
5. Add a fifth initialize variable. Rename it to Set Resource. Call this variable Resource and make it a string. using a similar approach to step 4, add the expression as follows:
- concat(‘00000003-0000-0ff1-ce00-000000000000/<tenant name>.sharepoint.com@’,variables(‘TenantID’))
Make sure you replace <tenant name> with the name of your tenant. I.e. mine is culmsee.sharepoint.com, resulting in:
- concat(‘00000003-0000-0ff1-ce00-000000000000/culmsee.sharepoint.com@’,variables(‘TenantID’))
At this point your workflow should look like this:
Let’s do a quick test and see if things are working as we expect. Go back to PowerApps and add a new café… eg:
In flow, check the history to confirm things ran successfully… lots of green ticks will be there if you got things right…
In particular, make sure the last two actions worked. Click on them and check the output to ensure your concat expressions worked as expected.
Getting the token…
Now it’s time to craft the HTTP action that will get our access token. As a reminder, the URL is actually: https://accounts.accesscontrol.windows.net/[Tenant ID]/tokens/OAuth/2. Our POST to this URL will supply grant_type, client_id, client_secret and resource. Let’s get this done!
1. Add a HTTP action and set the Method to POST. In the URL field, type https://accounts.accesscontrol.windows.net/
2. Click Add dynamic content and add the TenantID variable
3. Finish the URL by typing in /tokens/OAuth/2. You now have the URL ready to go.
4. In the header section, add a key called Content-Type with a value of application/x-www-form-urlencoded
5. In the body section, add the text grant_type=client_credentials&client_id=. From the dynamic content menu, add the Realm variable.
6. Add the text &client_secret=. From the dynamic content menu, add the ClientSecret variable.
7. Add the text &resource=. From the dynamic content menu, add the Resource variable.
8. Finally, rename the action to Call Token Service. Your action should look like the following:
9. Add a new initialize variable action. Call this variable AccessToken and make it a string. Rename the action to “Get Access Token”. Click the expression tab to the right and enter the following expression…
actionBody(<Name of your HTTP Action>’)[‘access_token’] – eg: actionBody(‘Call_Token_Service’)[‘access_token’]
This basically says to flow “Take the body text that came back from the HTTP step and pull out just the parameter called “access_token”
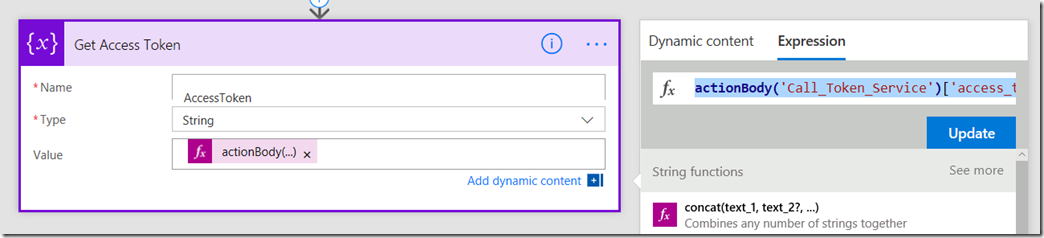
10. Finally, save the flow and submit another coffee place review, either via PowerApps, or by clicking the Run Now button in flow. Flow will ask for the same parameters that it expects from PowerApps.
In the debug of the flow, check the HTTP task and ensure it has a green tick.
Note: Setting all this up us tricky, so take your time, check everything and above all, DO NOT PROGRESS UNTIL YOU HAVE A GREEN TICK! If you do, examine the output of the Get Access Token. If everything has worked, you should see a string that looks like the second image below…
Conclusion:
If you have made it this far, congratulations! You have just done something quite tricky and usually the realm of developers. In terms of the breakdown of work we need to do, we have now progressed quite far…
In the next post, we are going to use the access token to call the SharePoint API that allows us to update Managed metadata.
In the meantime, thanks for reading and I hope these articles are starting to make this whole process a little less mysterious…
Paul Culmsee
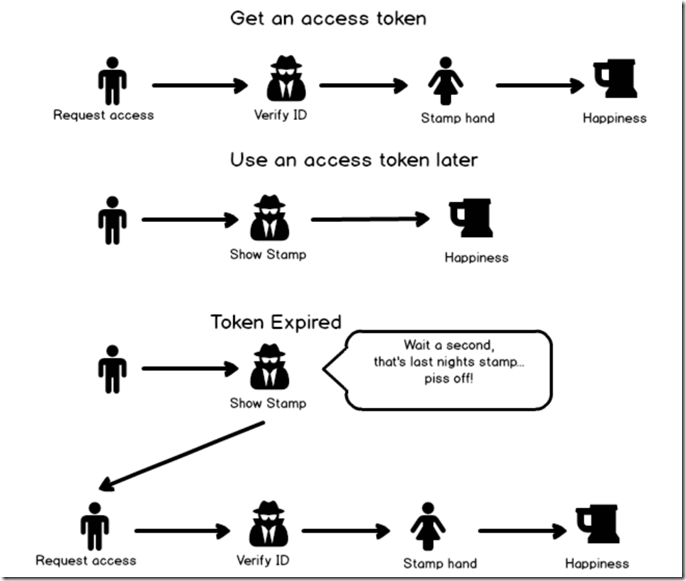
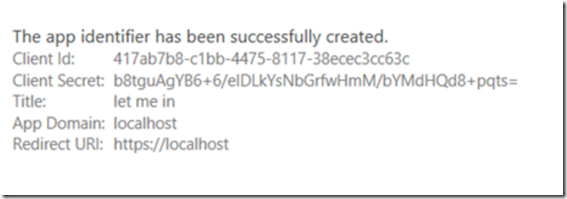
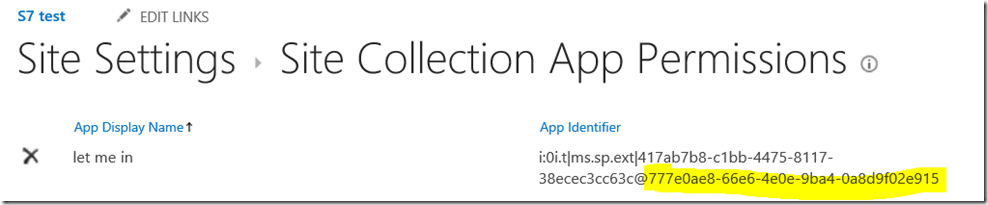
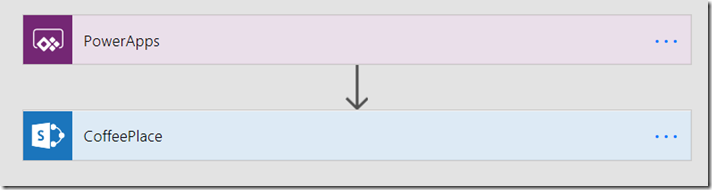
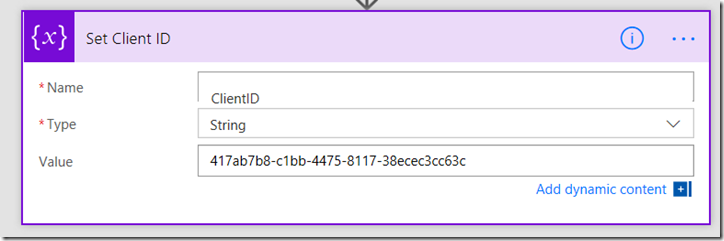
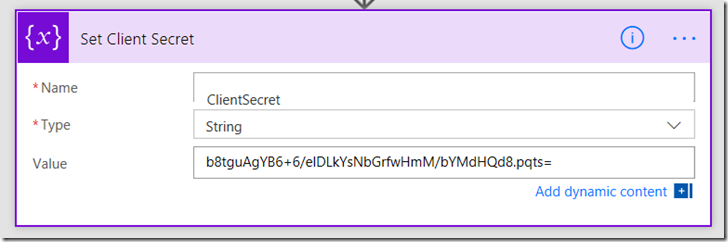
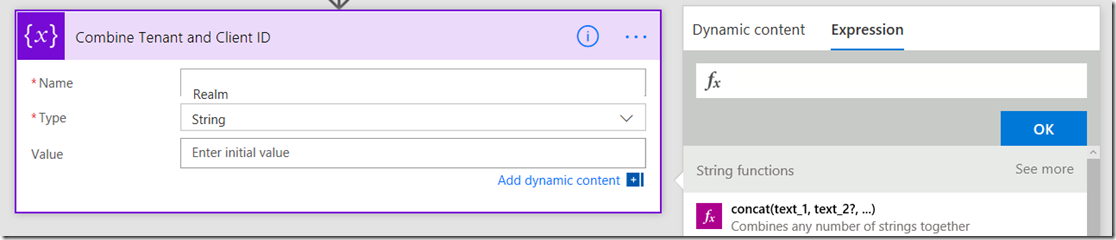
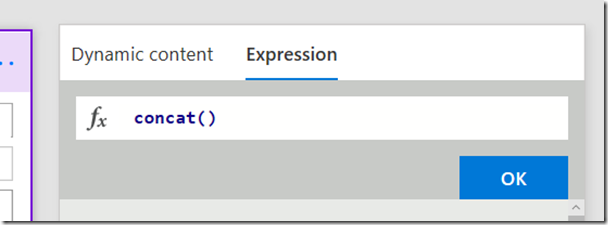
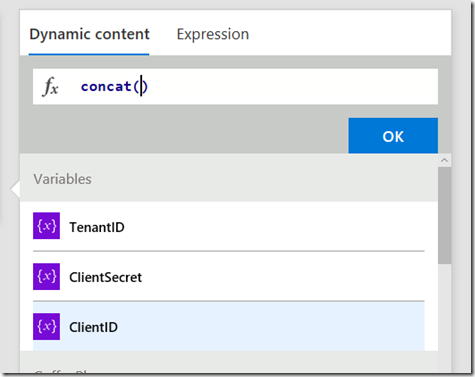
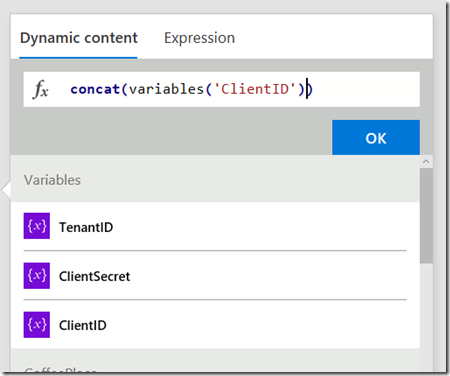
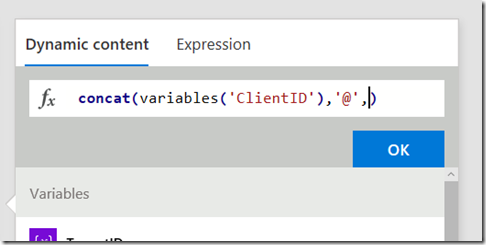
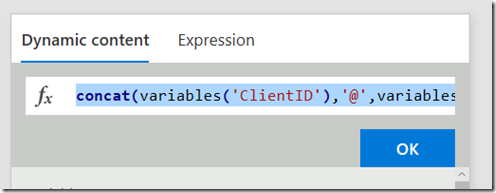
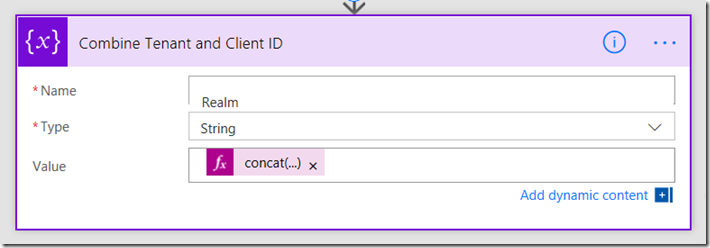
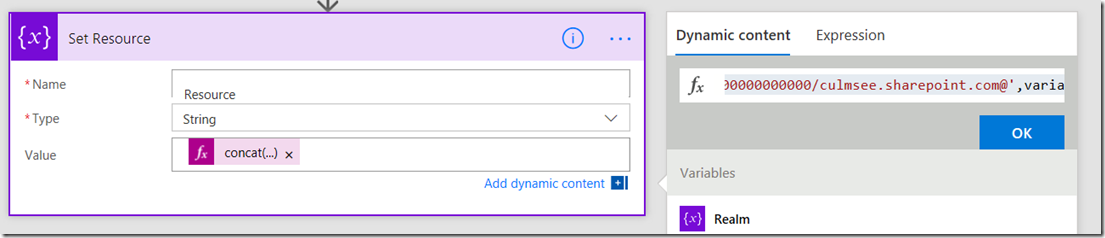
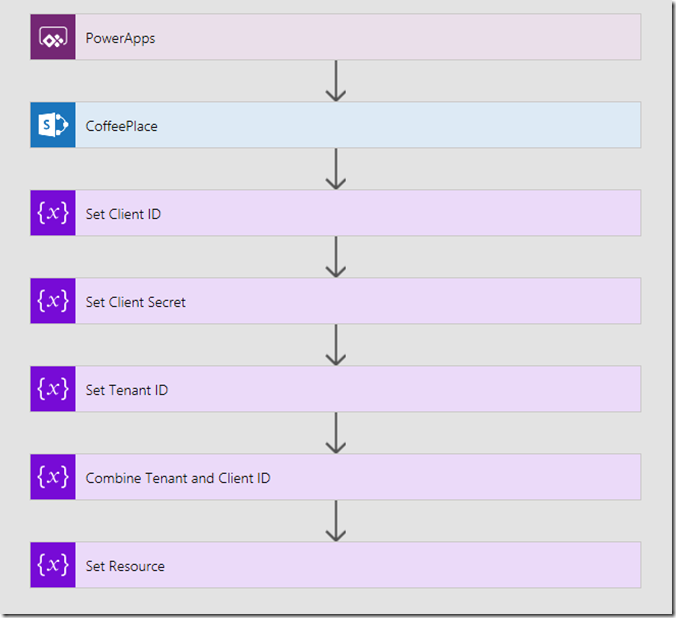
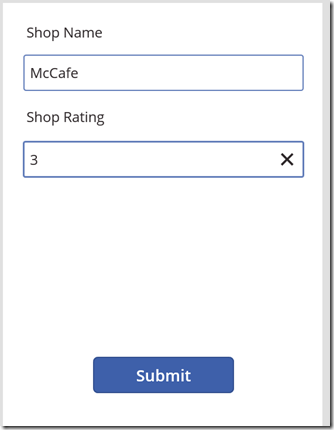
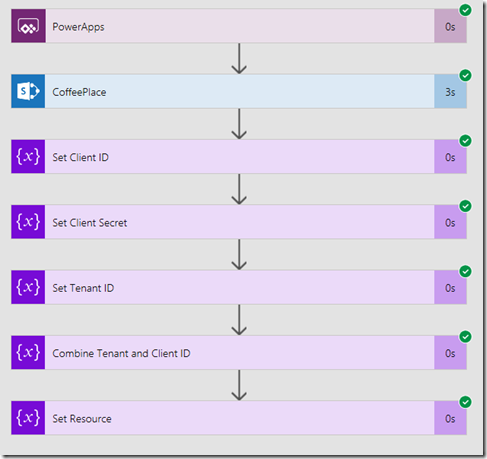
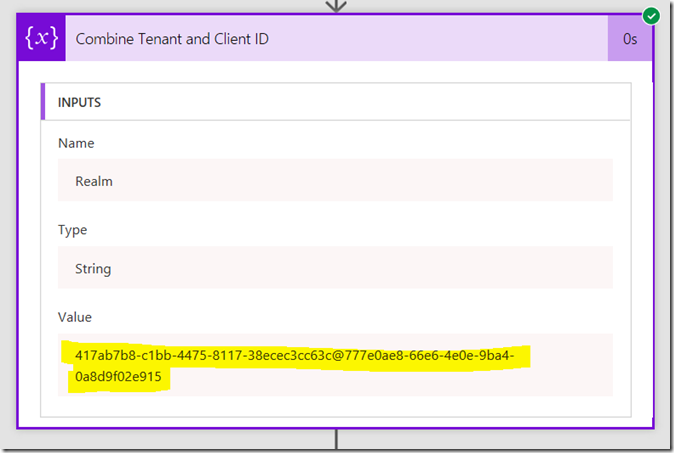
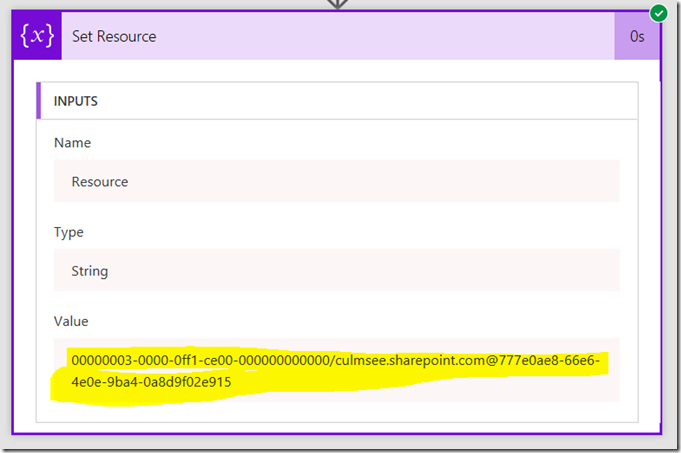
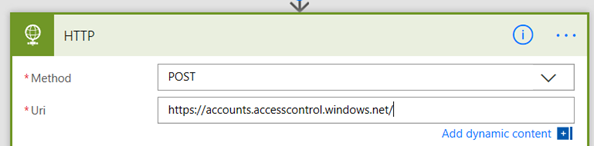
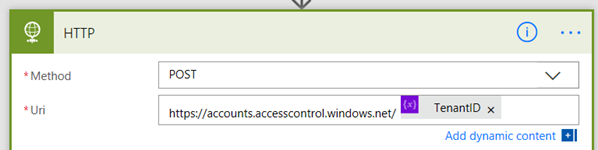
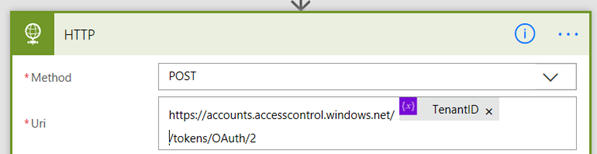
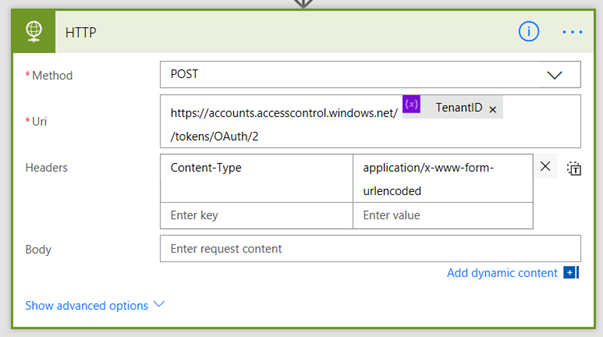
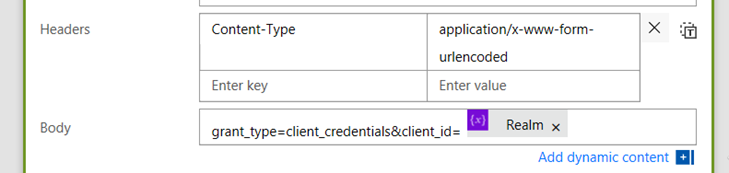


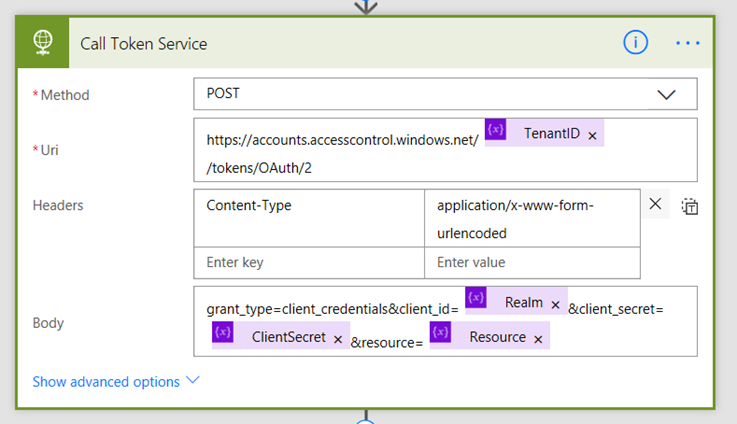
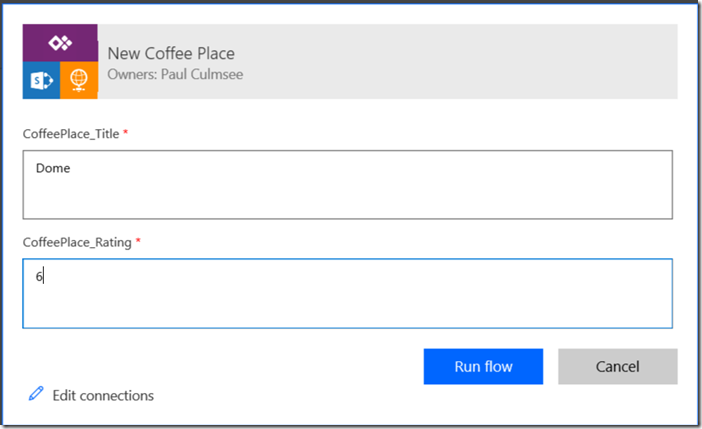
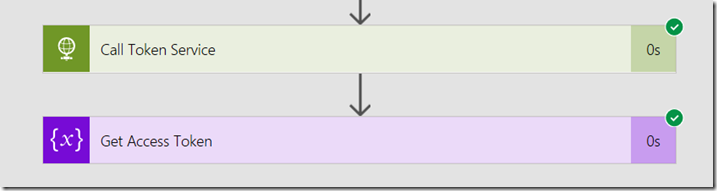
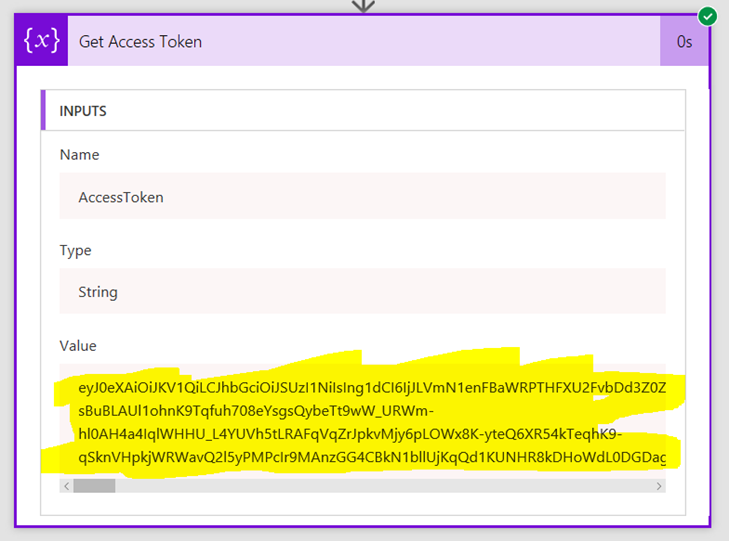
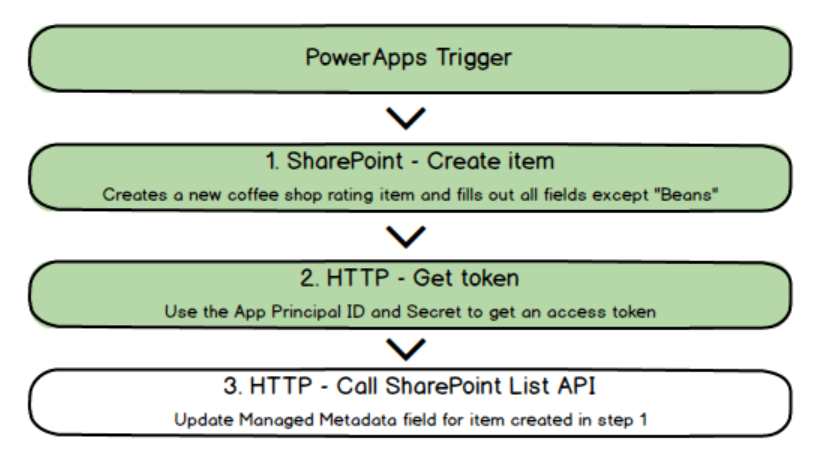
Leave a Reply