Upgrading HBA controller driver and firmware for IBM Blade
Seriously.. this particular post is so fringe I wonder if there is any point, given I mostly blog around SharePoint 2007. But hey, governance is critical at all levels and its all well and good to have all this governance at a SharePoint farm level, only to find the underlying infrastructure supporting it is sub-optimally configured or maintained.
For what its worth, I don’t do this sort of work anymore.. its been a long time since geeky low level stuff pushed my buttons. But hey, you never know – maybe someone may find this of some use..
So here we go. This post simply outlines the process of upgrading an IBM blade server to the latest greatest (at the time of writing) drivers, firmware and stuff. The operating system was installed by IBM’s fancy schamzy ServerGuide CD’s. But from my experience with IBM in particular, by the time you rip open the packaging, the CD is out of date and there are much newer versions on IBM’s site. Given that we are talking about disk subsystems, BIOS, drivers and that sort of stuff here, you should ideally ensure you always do a comprehensive check of all components of your server and system infrastructure and make sure you have the latest.
Upgrading this stuff before the server is in production is less risky and allows you to capture really useful information that helps for next time.
Example HBA and storage subsystem driver install for WINDOWS Cluster on IBM BladeServers
1. Qlogic San Surfer management agent
Run the QLogic SANsurfer install program on the blade server and click on the custom button and then click on the Next button:
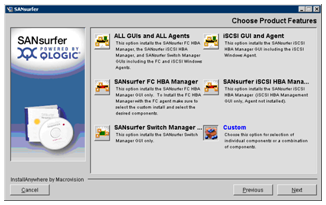
Deselect everthing except SANsurfer FC Windows Agent (we do not need all the other crap) and click on the Next button:
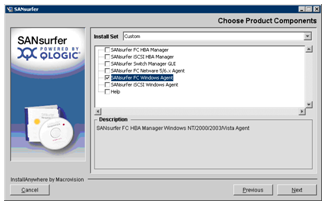
Click on the Install button:
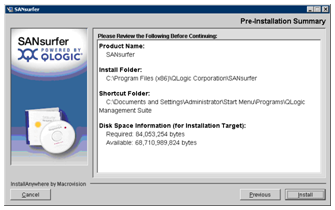
Click on the Done button:
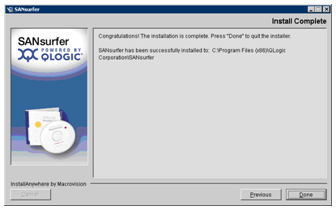
2. Update the Qlogic drivers
So now that we have the SanSurfer management agent installed, we can use the SanSurfer Administration utility to connect to this server and check things out. You can collect some useful stats from this utility which I will blog about some other time. (I used it to corroborate disk I/O performance as reported by my SAN as well as Windows physicaldisk performance counters)
Anyway I digress. So I am assuming here that you have installed the SanSurfer management components (the stuff you skipped in step 1) onto management PC. So using SANSurfer Administration utility, Connect to the IP of the server running the agent and then click on each HBA/Port listed.
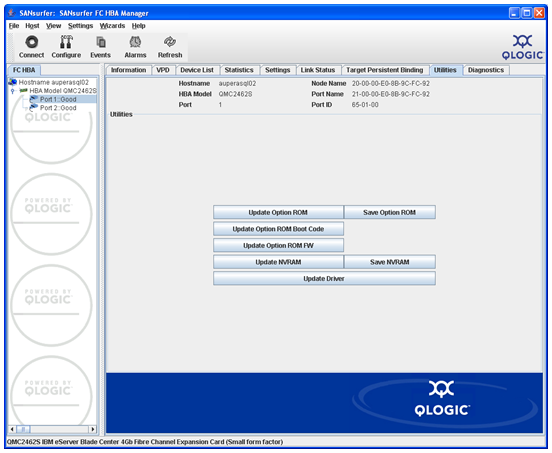
Click UTILITIES tab and click Update Driver and choose “from the Qlogic Website”
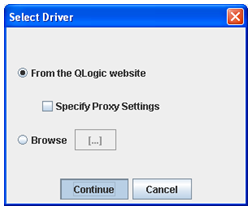
If there is a new driver, then you will see a message like the one below
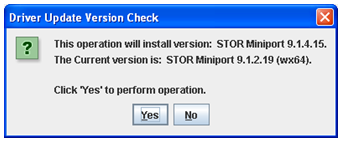
You will be asked to enter a password.. (you can find the default password in the documentation that comes with the blade if you have never set it)
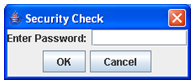
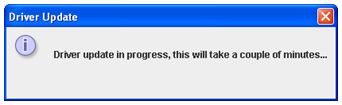
Now the update has completed..
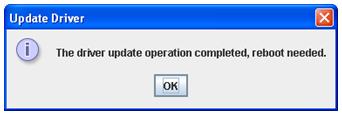
3. Option ROM and Firmware
Note the OS driver was not the only thing upgradable via this utility. It is also possible to upgrade firmware and BIOS for the controller itself
So I went snooping at the IBM website and came across the is the IBM OEM Support page
http://support.qlogic.com/support/oem_detail_all.asp?oemid=224
Listed on this page is:
4Gb Expansion Card ROM Image for HS & LS blades 1.38 4Gb Expansion Card BIOS 1.24, Fcode 1.25, Firmware 4.00.24.
Examination of the current BIOS using SanSurfer showed an older BIOS.
BIOS is 1.04, FW 4.00.23, fcode 1.08
Downloaded ibm_qmix472cf1.38risc4.00.24.zip from the above site and saved it to my PC.
Now back in the SANSurfer GUI, choose UPDATE OPTION ROM
Choose the downloaded zip file
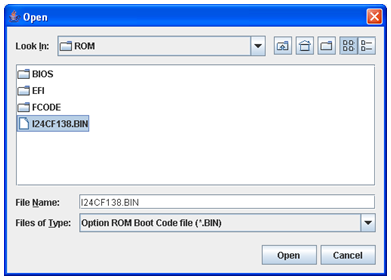
enter password
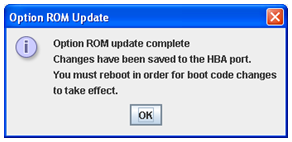
Reboot the server and check the option rom Information. Well what do you know.. now it matches the version on the IBM OEM site.
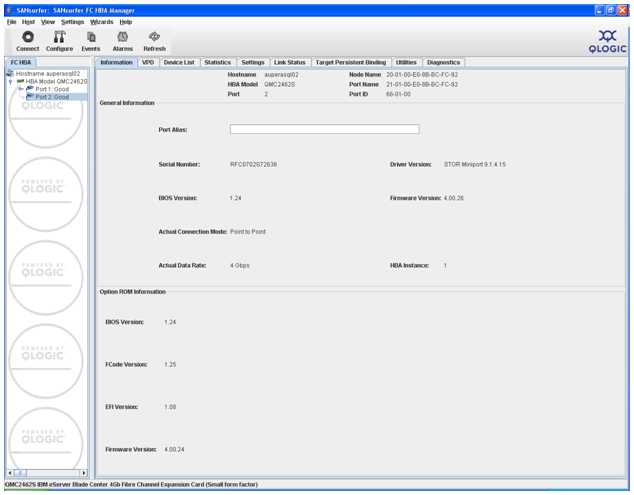
4. Install IBM Storage Manager host agent for failover
This site has a nice new IBM SAN, and to achieve redundancy within the SAN, you have to install an IBM component that sets up the HBA’s on the blade for failover. This software came with the SAN and once again I checked IBM’s web site for the latest version.
Here, I used Storage Manager v9.19 for Windows 64-bit\Windows
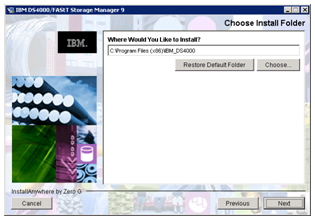
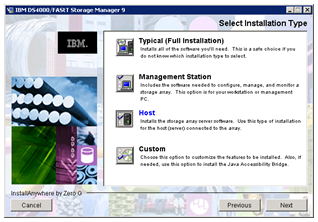
Choose HOST from the list here.
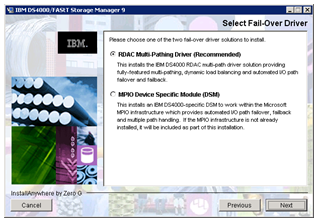
Choose the RDAC Driver as recommended. This is holding my entire farm and I’ll stick to the recommendation 
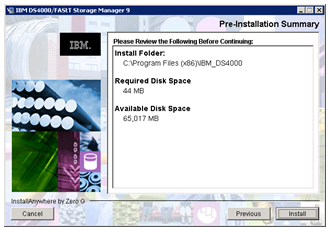
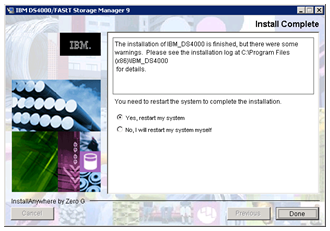
Restart and hey presto! You will see in a later post my test plan for stress testing this SAN once set up as I test this failover by pulling cables 
This also worked on an IBM X3550 Type 7978 Server.